HUỚNG DẪN SỬ DỤNG MÁY ĐO RTK HITARGET (PHIÊN BẢN PHẦN MỀM TIẾNG VIỆT)
Liên hệ
HUỚNG DẪN SỬ DỤNG MÁY ĐO RTK HITARGET (PHIÊN BẢN PHẦN MỀM TIẾNG VIỆT) tối ưu hiệu quả
Quý khách có nhu cầu nhận báo giá & tư vấn, vui lòng để lại thông tin để bộ phận bán hàng có thể liên hệ và chăm sóc hoặc liên hệ trực tiếp thông qua Zalo và Số Điện Thoại để được tư vấn sớm nhất!
Thông số kỹ thuật của HUỚNG DẪN SỬ DỤNG MÁY ĐO RTK HITARGET (PHIÊN BẢN PHẦN MỀM TIẾNG VIỆT)
HƯỚNG DẪN SỬ DỤNG MÁY ĐO RTK HITARGET (PHIÊN BẢN PHẦN MỀM TIẾNG VIỆT)
-
Tạo File và thiết lập Job đo
Sau khi khởi động phần mềm Hi-Survey Road.
Ðể tạo Job, tại thẻ Công việc chọn Thông tin công việc:
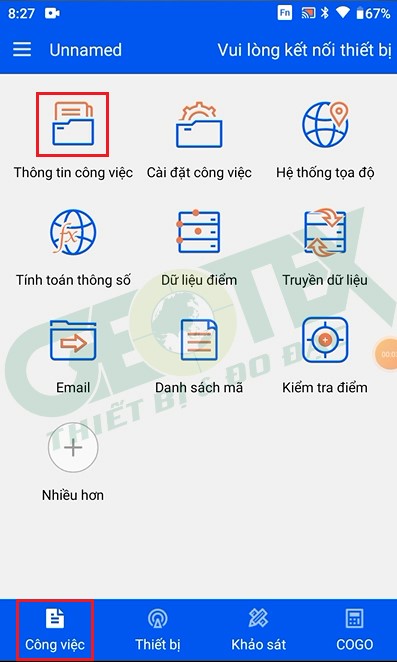
Nhấn chọn Mới → Tại mục Tên công việc người đo đặt vào tên mong muốn F và nhấn OK:
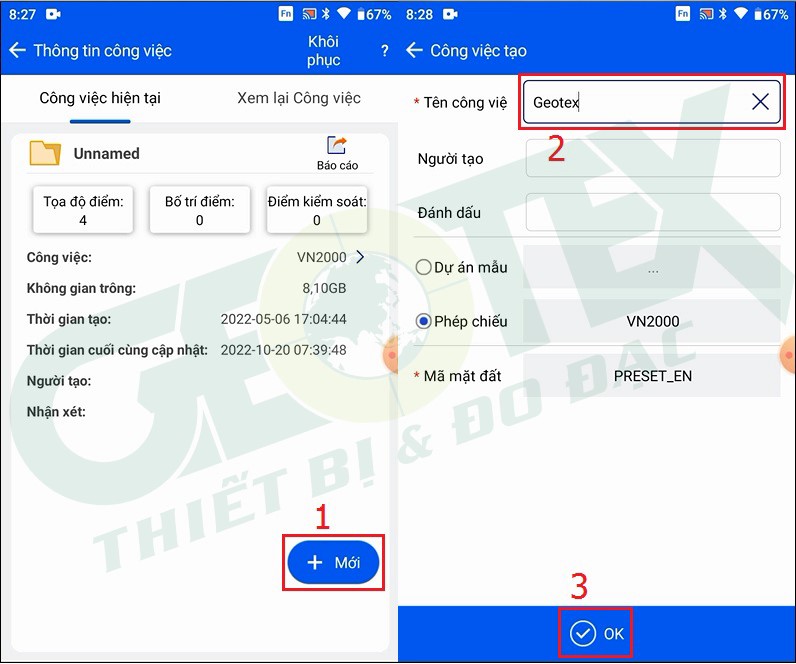
Tiếp theo người đo tiến hành cài đặt các thông số về Kinh tuyến trục/ Múi chiếu/ Tham số tính chuyển:
Cách 1: Nhập thủ công:
Chọn vào Hệ tọa độ:
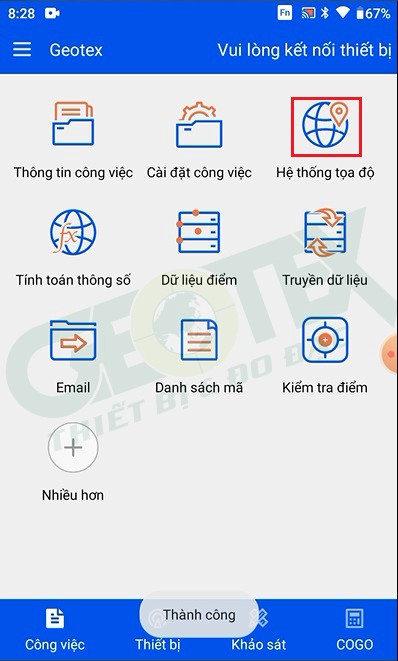
Lần lượt tiến hành cài đặt như hình sau:
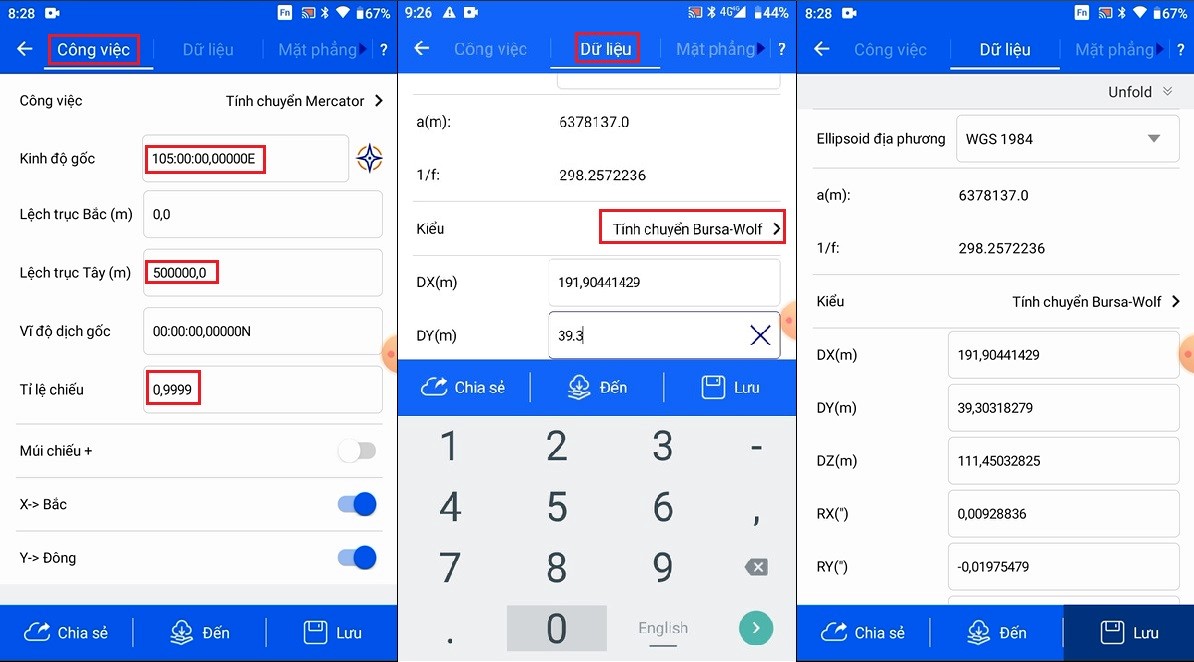
Tại cửa sổ này chọn thẻ Công việc và nhập các thông số vào:
- Công việc: Tính chuyển Mercator
- Kinh độ gốc: Nhập kinh tuyến trục khu vực làm việc
- Lệch bán trục Bắc(m): 0
- Lệch trục Tây(m): 500000
- Vĩ độ dịch gốc: 0
- Tỉ lệ chiếu: 9999 (múi chiếu 3 độ ) – 0.9996 (múi chiếu 6 độ)
Tại cử sổ Dữ liệu:
- Kiểu: Tính chuyển Bursa-Wolf
- DX(m): 90441429
- DY(m): 30318279
- DZ(m): 45032835
- RX(“): 00928836
- RY(“): -0.01975479
- RZ(“): 00427372
- K(ppm): -0.25290628
Sau khi hoàn tất thiết lập nhấn Lưu. Vậy là quá trình thiết lập file đo đã hoàn thiện.
Cách 2: Load file định dạng sẵn:
Để rút ngắn thời gian thao tác cũng như tránh sai sót khi nhập liệu, ta có thể chọn cách 2 này để thiết lập các thông số tính chuyển:
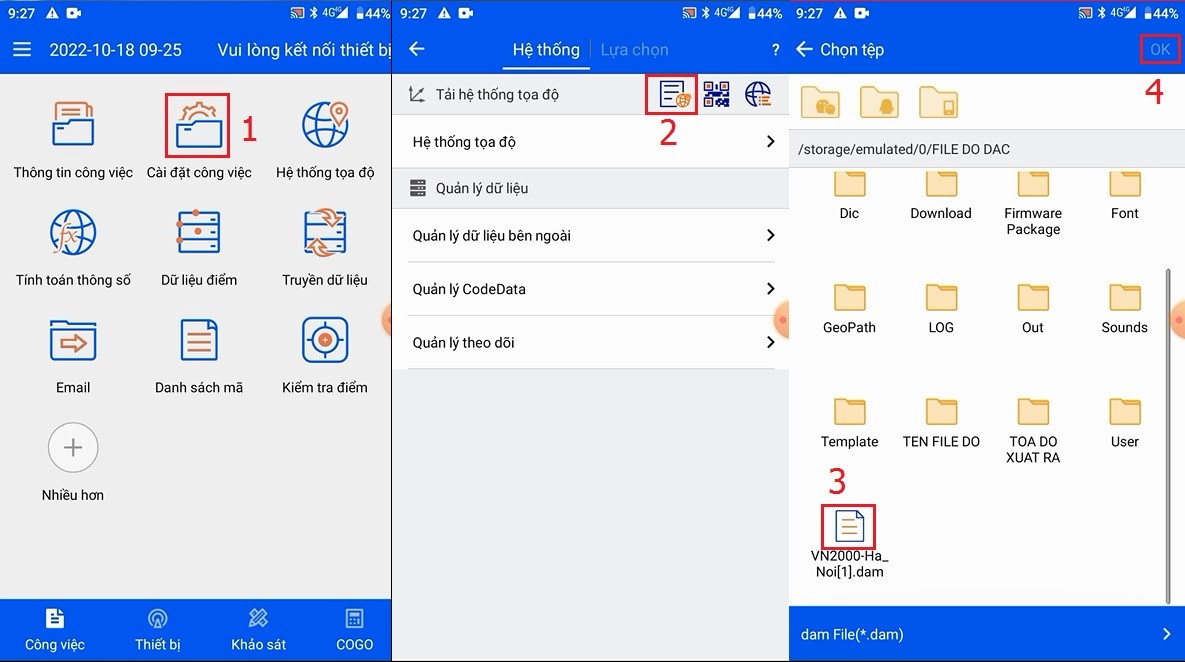
Vào Cài đặt công việc → Tải hệ thống tọa độ → Tìm chọn file mẫu F Nhấn OK.
Tất cả cá thông số như Kinh tuyến trục/ Múi chiếu / Tham số tính chuyển sẽ được tự động cập nhật.
Cách 3: Sử dụng dự án mẫu:
Dự án mẫu là 1 file số liệu đã được thiết lập đầy đủ các thông số, khi tạo file mới, ta có thể sử dụng lại dữ liệu của file này cho file mới, ta sẽ không cần phải nhập thủ công.
Chọn Thông tin công việc → Mới:
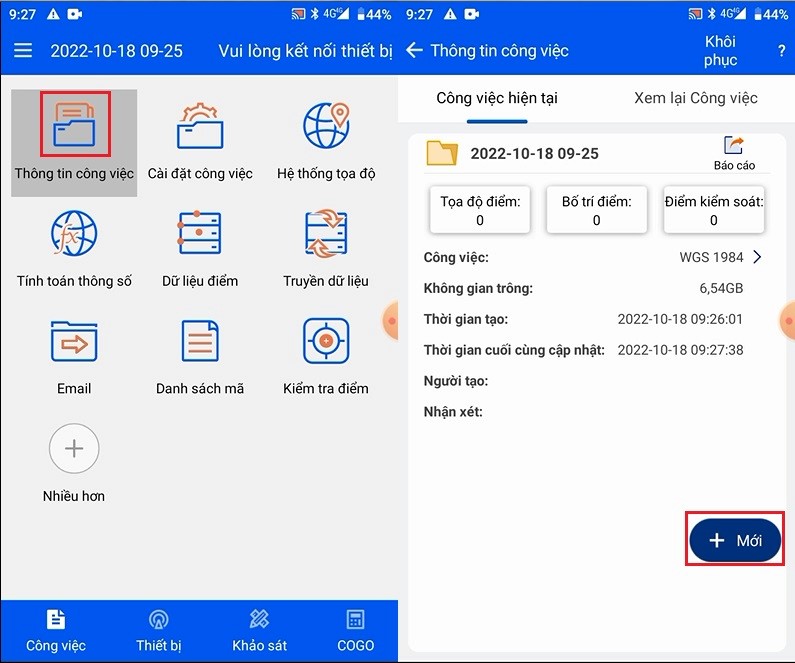
Chọn Dự án mẫu → Chọn vào file mẫu đã tạo → Nhấn OK.
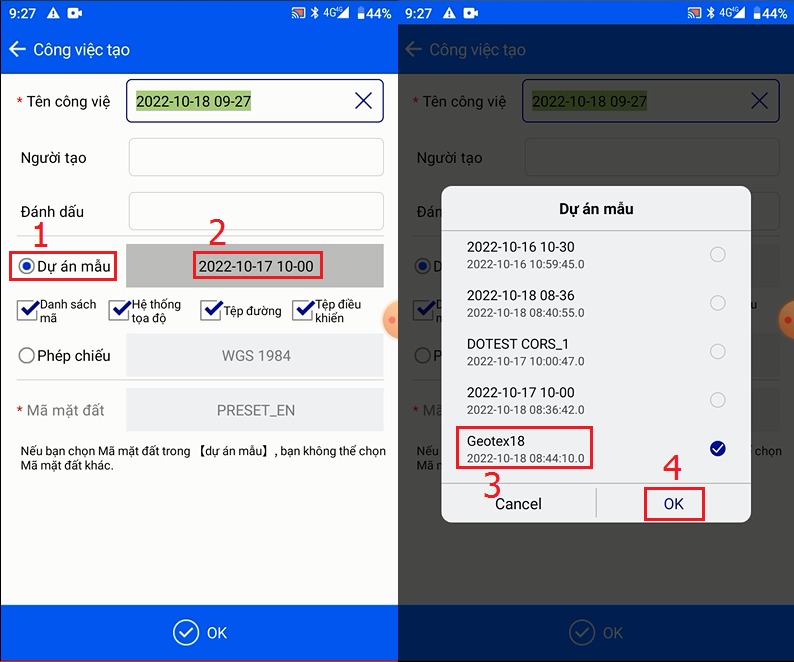
Cách cài đặt kinh tham số tính chuyển trên máy đo Hi-Target.
-
Kết nối Bluetooth trên thiết bị
Tại màn hình Hi-Survey Road, chọn thẻ Thiết bị → chọn Thiết bị → Chọn Kết nối
Tiếp theo chọn thiết bị để kết nối (S/N của máy RTK GNSS)
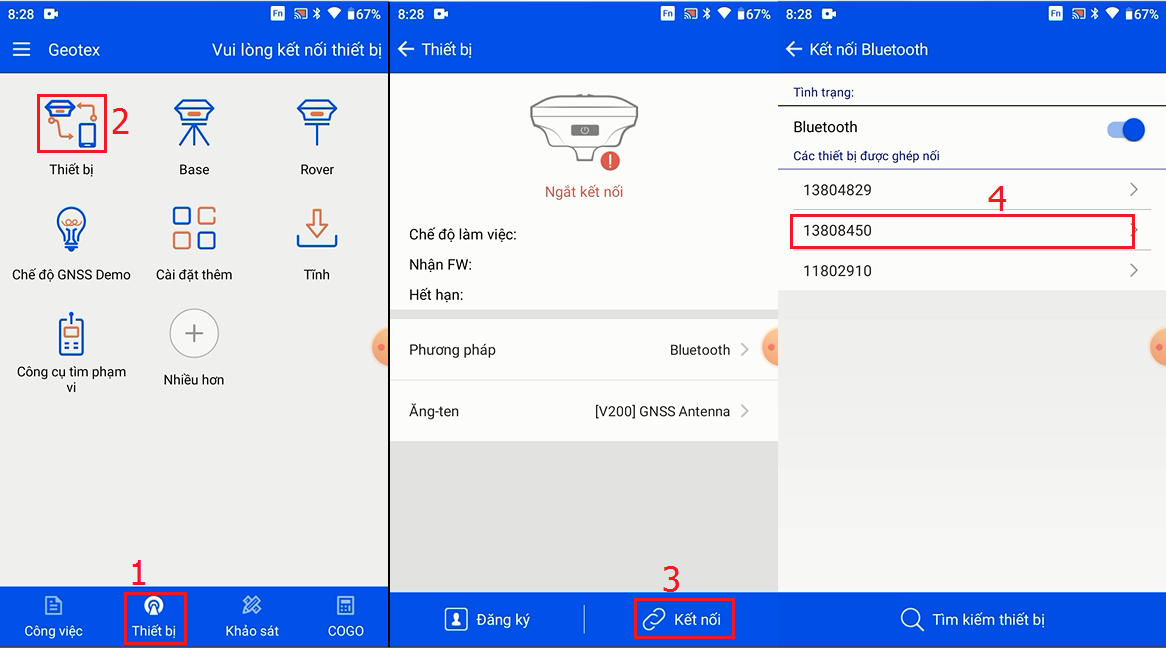
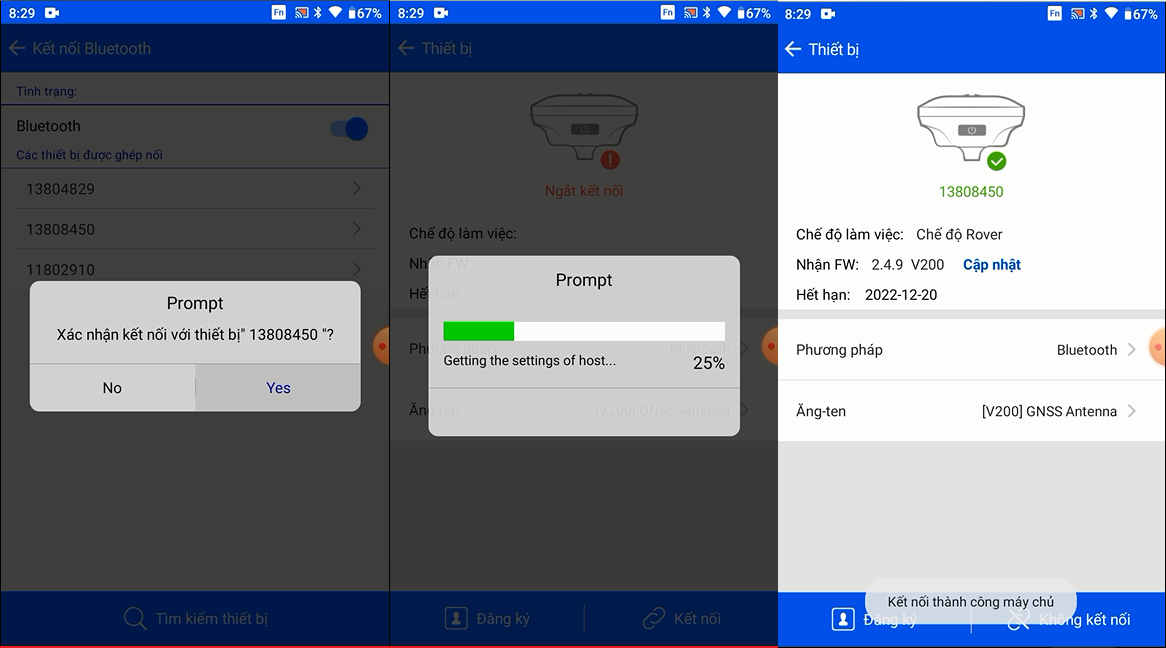
Sau khi kết nối Bluetooth xong, ta tiến hành các bước thiết lập tiếp theo.
-
Thiết lập các chế độ đo.
Thiết lập kiểu đo qua hệ thống Trạm Cors .
Sau khi kết nối Bluetooth xong, tại thẻ Thiết bị , ta tiếp tục chọn mục Rover:
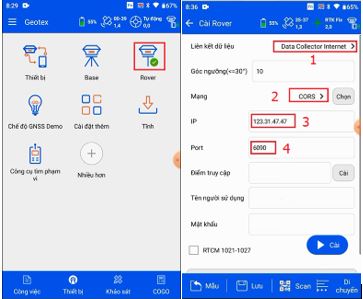
Thiết lập các thông số như sau:
- Tại Liên kết dữ liệu: chọn Data Collector Internet (trường hợp sim lắp trên iHand )
- Elevation Mask(<=30): 10
- Server: chọn CORS
- IP: 123.31.47.47 (IP của hệ thống Cors tư nhân)
- Port: 6090 hoặc 8888 (Cổng của hệ thống Cors tư nhân)
- Trường hợp sử dụng Cors Cục, tại mục IP và Port ta cài đặt khác:
- IP: 14.238.1.125 (đây là IP khi sử dụng Cors tư nhân)
- Port: 2101 hoặc 2103
Tiếp theo nhập tài khoản và mật khẩu đã đăng ký sử dụng tín hiệu Cors vào:
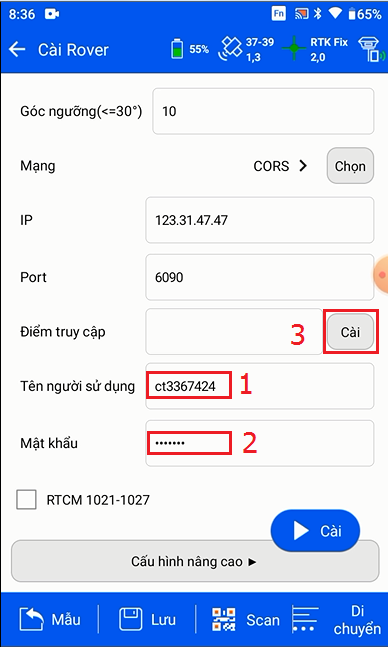
- Tên người dùng: Tên tài khoản
- Mật khẩu: Mật khẩu tài khoản
- Sau khi nhập xong, tại mục Điểm truy cập chọn Cài → Đến và tiến hành chọn Tên của trạm Cors của khu vực đo → chọn OK
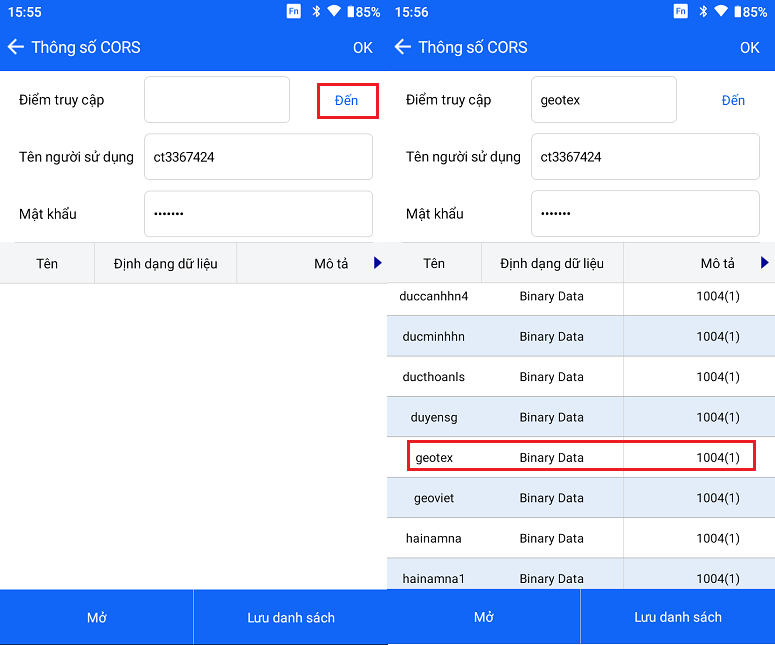
Sau khi đã thiết lập xong thông số ấn Cài để tiến hành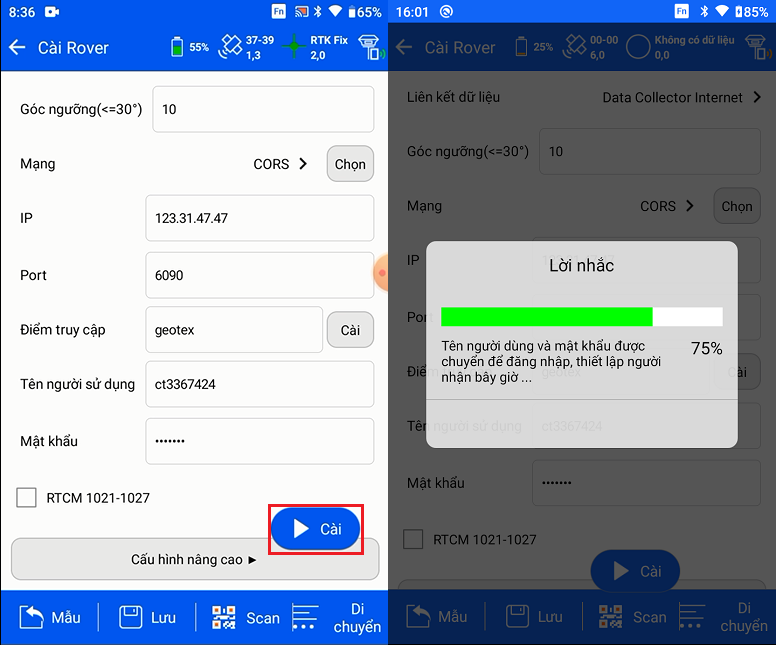 thống Cors
thống Cors
-
Các chương trình đo cơ bản
4.1. Chương trình đo điểm chi tiết (Detail Survey)
Sau khi đã thiết lập và kết nối theo từng kiểu đo thành công, ta bắt đầu vào chương trình đo điểm chi tiết.
Trong thẻ Khảo sát: chọn Khảo sát chi tiết để vào chương trình đo điểm chi tiết
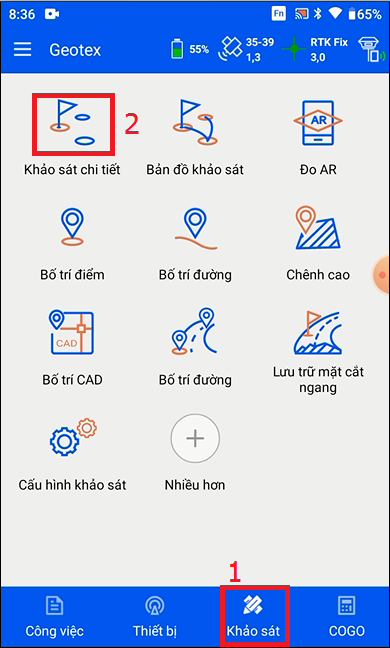
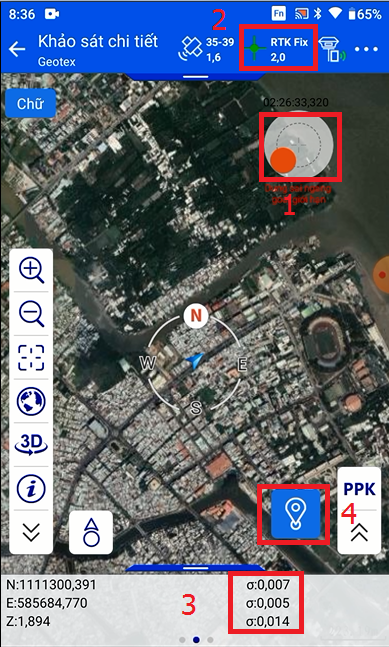
Trong chương trình đo:
- Dựng máy thẳng đứng
- Đợi máy Fix
- Sai số trong giới hạn cho phép.
- Nhấn để lưu lại giá trị tọa độ.
Để thay đổi tên điểm, đặt ghi chú cho điểm đo, người đo nhấn chọn vào Chữ
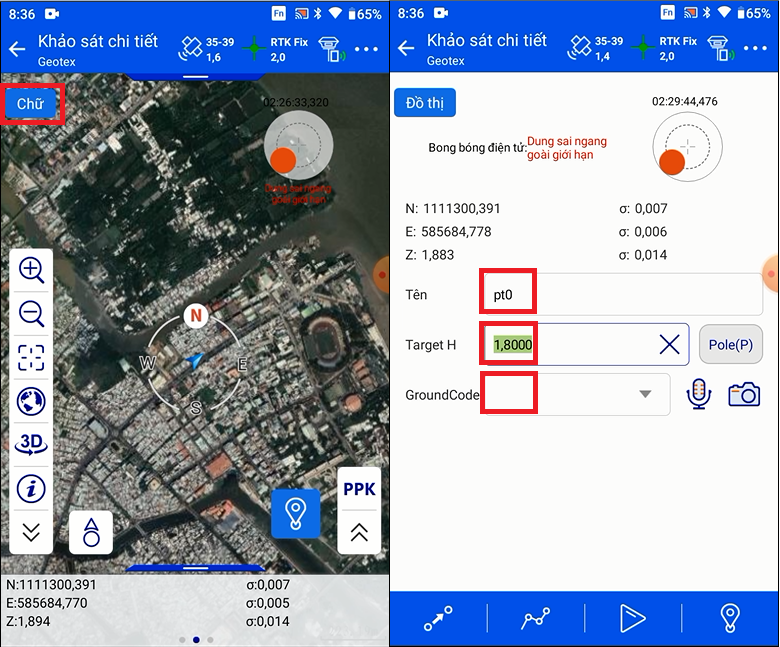
- Tên: Tên điểm
- Target H: Chiều cao anten
- GroundCode: Ghi chú điểm
4.2. Chương trình đo bố trí điểm
Sau khi đã thiết lập và kết nối theo từng kiểu đo thành công, ta bắt đầu vào chương trình cho bố trí điểm.
Trong thẻ Khảo sát: chọn Bố trí điểm để vào chương trình đo bố trí điểm :
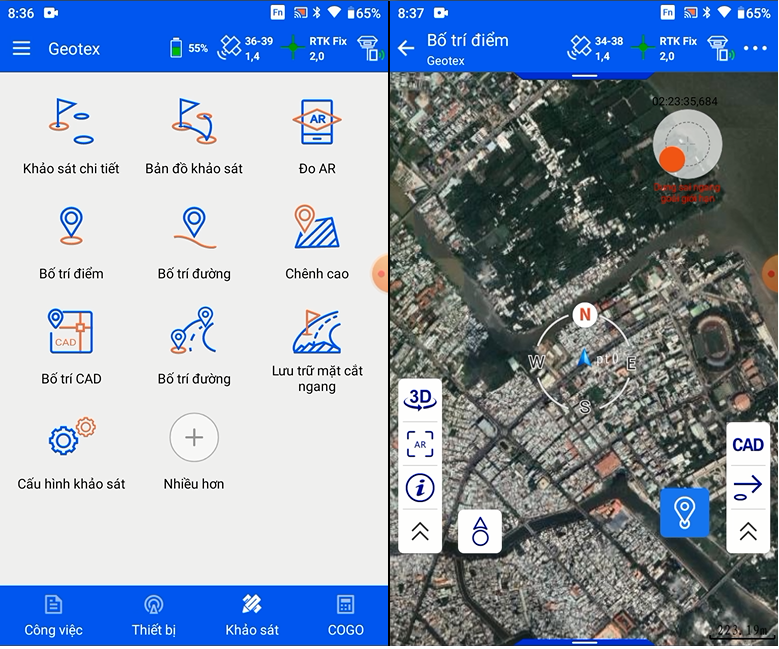
Nhấn chọn vào mục ![]() như hình trên để thêm điểm cần bố trí.
như hình trên để thêm điểm cần bố trí.
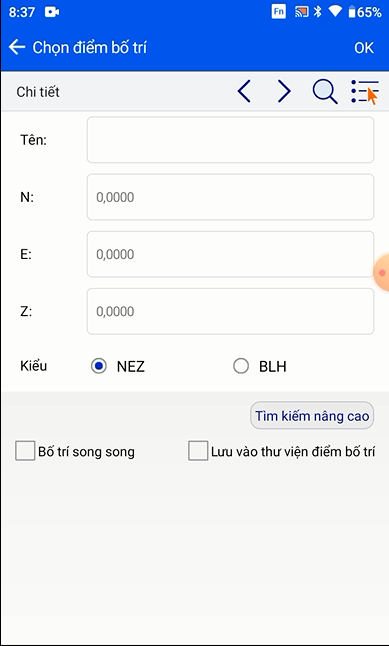
- Tên: Tên điểm cần bố trí
- N: Toạ độ X cần bố trí
- E: Toạ độ Y cần bố trí
- Z: Cao độ cần bố trí
Chọn Lưu vào thư viện điểm bố trí để lưu điểm vừa thêm vào danh sách điểm
Nếu đã có sẵn toạ độ điểm cần bố trí trong Job ta ấn vào để chọn điểm cần bố trí.
Sau đó ấn OK để bắt đầu.
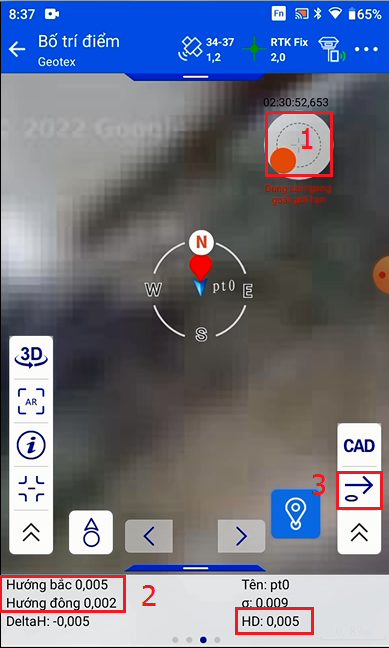
- Dựng máy đo thẳng đứng
- Di chuyển máy đến khi các giá trị sai số về thấp nhất có thể là được
- Chọn điểm tọa độ tiếp theo cần định vị.
Lưu ý: Khi RTK Fix thì mới tiến hành đo đạc.
4.3. Xem dữ liệu đã đo (Point Library)
Từ thẻ Công việc: chọn Point Library để xem lại dữ liệu đã đo
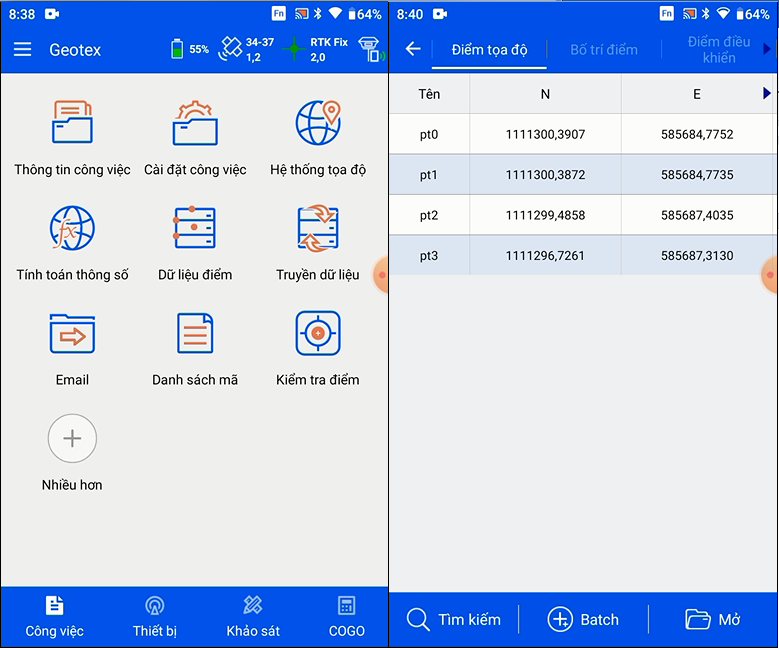
-
Các chương trình khác;
5.1. Tính Diện tích-Chu vi (Area)
Tiến hành vào thẻ Cogo, chọn Vùng sau đó chọn ![]() thêm điểm cần tính diện tích.
thêm điểm cần tính diện tích.
Sau khi chọn xong. Bấm Compute để tính toán
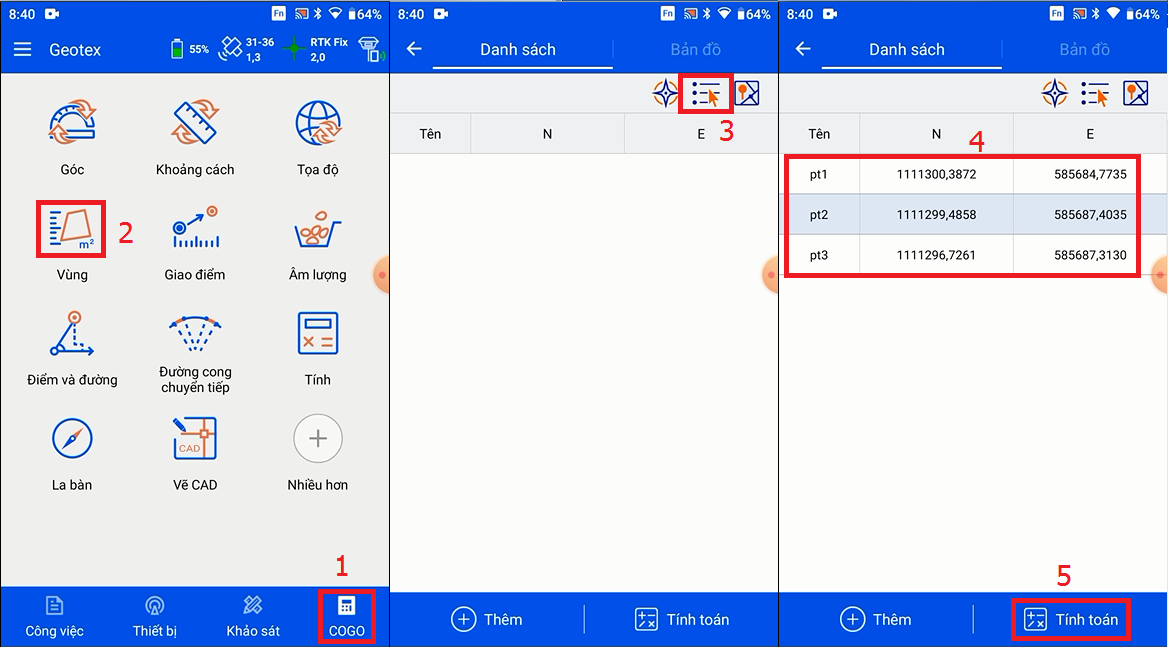
Tại giao diện Result, ta có các thông tin như sau:
- Hình dạng của khu vực tính toán
- Chu vi, diện tích của khu vực tính toán
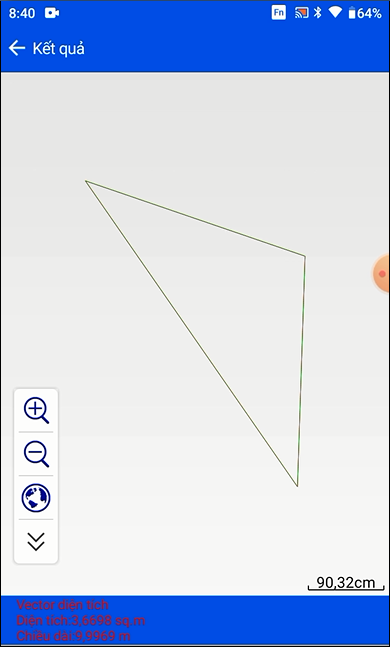
5.2. Tính Khoảng cách-Chênh cao giữa 2 điểm (Dist and Azi)
Tiến hành vào thẻ Cogo, chọn Dist and Azi
Tại mục A ta chọn điểm thứ nhất bằng cách nhập hoặc chọn ![]() để lấy từ danh sách
để lấy từ danh sách
Tại mục B ta chọn điểm thứ hai bằng cách nhập hoặc chọn ![]() để lấy từ danh sách
để lấy từ danh sách
Sau khi đã nhập đầy đủ thông tin, ta bấm Compute
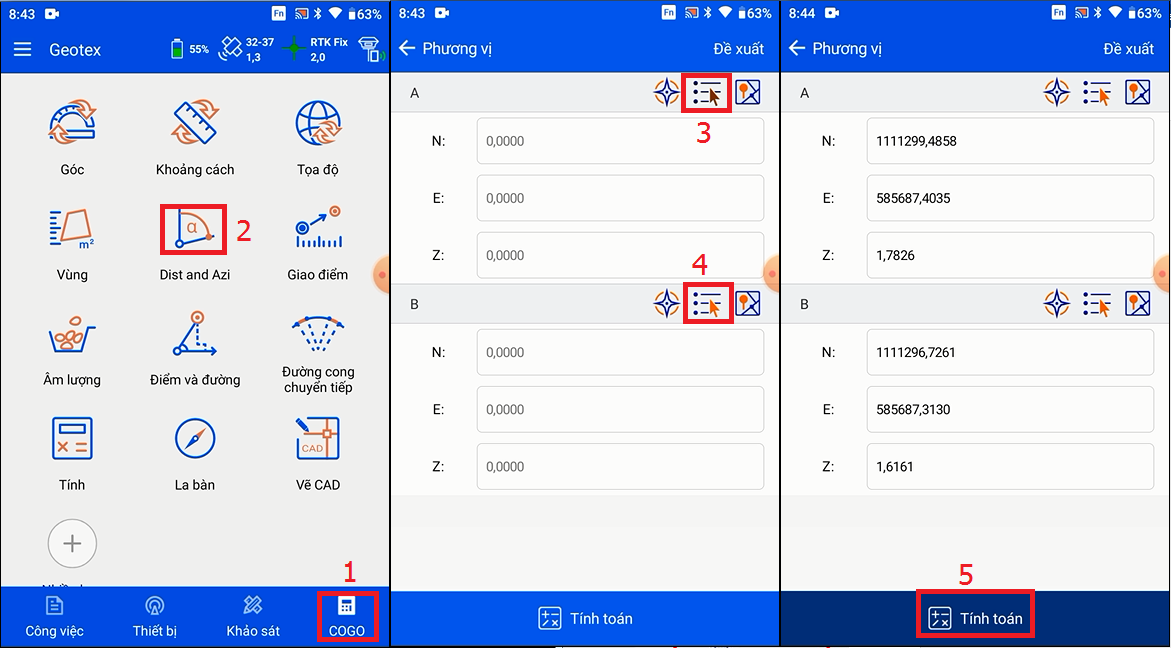
Tại giao diện Kết quả, ta có các thông tin như sau:
- Khoảng cách 2 điểm: 2D / 3D, chênh cao H của 2 điểm,
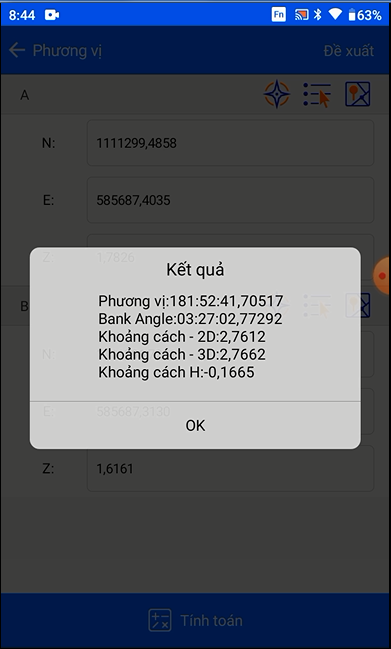
-
Nhập – xuất dữ liệu đo trên phần mềm Hi-Survey Road;
6.1. Xuất dữ liệu từ phần mềm Hi-Survey Road sang máy tính
Đầu tiên ta tiến hành mở Job cần xuất dữ liệu trong Thông tin công việc, sau đó tại thẻ Công việc ta chọn Truyền dữ liệu.
Chọn Điểm tọa đô, tại mục Các loại trao đổi chọn Xuất
Sau đó chọn đường dẫn để lưu, nhập tên và chọn định dạng F Nhấn OK để hoàn tất.
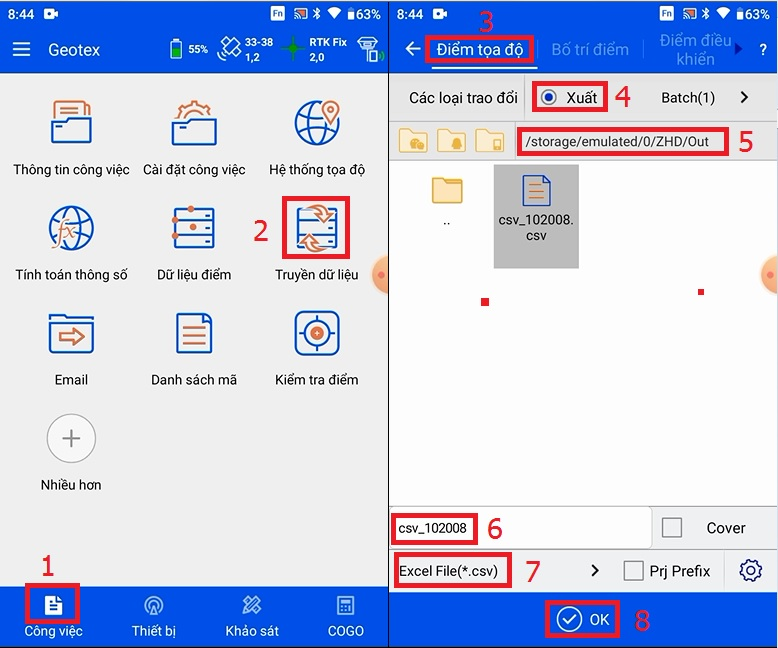
Màn hình thông báo Xuất dữ liệu thành công! là quá trình xuất số liệu đã xong.
Sau đó người dùng có thể sử dụng Zalo, Gmail để chuyển file số liệu về máy tính.
6.2. Nhập dữ liệu từ máy tính sang phần mềm Hi-Survey Road
Trước tiên, người dùng cần chuẩn bị sẵn file số liệu thiết kế, lưu file dưới dạng *.txt hoặc *.csv theo đúng mẫu: Tên,Mã điểm, x,y,h (*.txt) hoặc Tên,Mã điểm, x,y,h (*.csv).
Tải file đã chuẩn bị sẵn vào sổ tay iHand thông qua Zalo hoặc Gmail.
Tháo tác trên diều khiển:
Đầu tiên tạo Công việc mới tại Thông tin công việc, sau đó tại thẻ Công việc ta chọn Truyền dữ liệu:
Chọn Bố trí điểm, tại mục Các loại trao đổi chọn Nhập
Sau đó chọn đường dẫn của File vừa tải về.
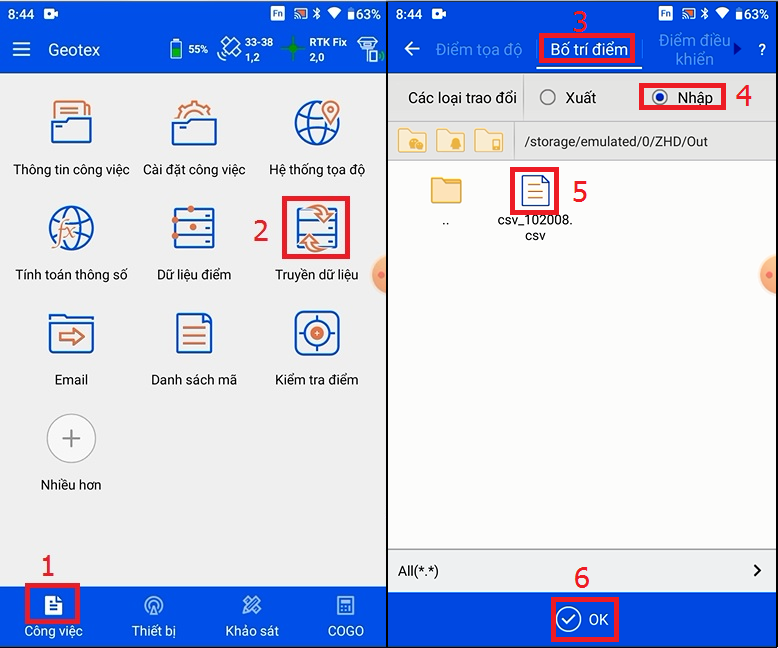
Sau khi khai báo xong, chọn file cần nhập dữ liệu ấn OK. Màn hình thông báo :
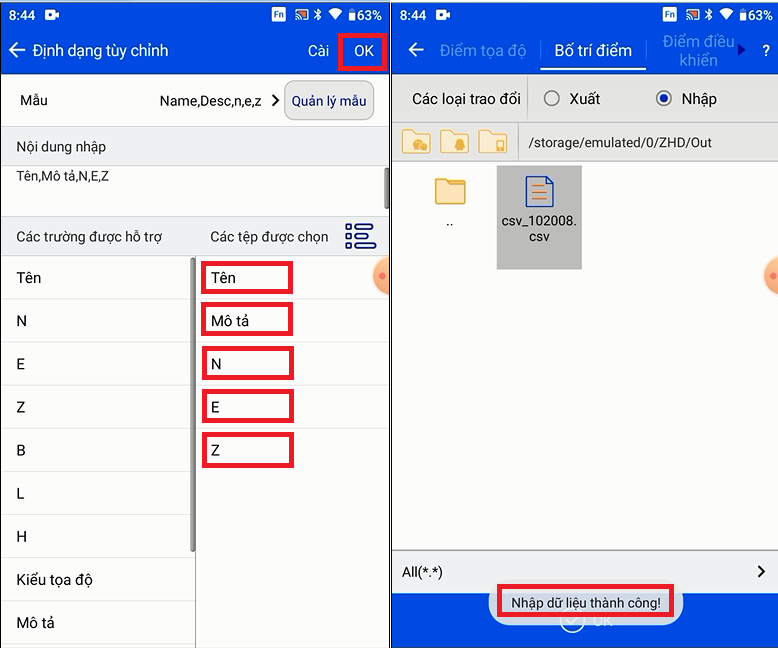
Người dùng xác nhận lại định dạng của số liệu đã đưa vào, sau đó nhấn OK, khi có thông báo Nhập dữ liệu thành công! là quá trình nhập liệu thành công. Quá trình nhập dữ liệu kết thúc.
-
Cách Fix gốc tọa độ VN-2000;
Chương trình Fix gốc giúp ta đưa trạng thái đo tự do về theo đúng hệ tọa độ của dự án.
Từ màn hình Công việc →Chọn Kiểm tra điểm → bật Hiệu chuẩn khung:
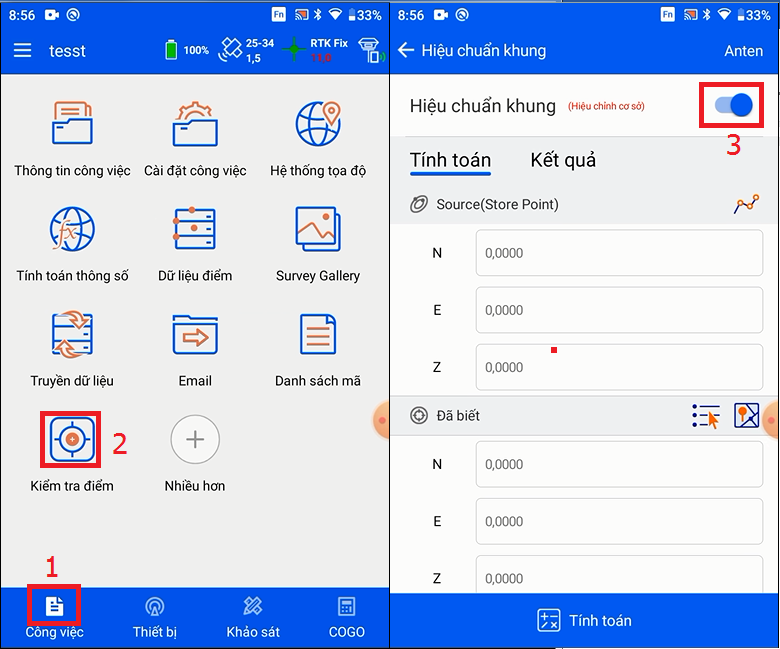
Tại mục Đã biết, người đo nhập vào giá trị điểm tọa độ gốc đã có:
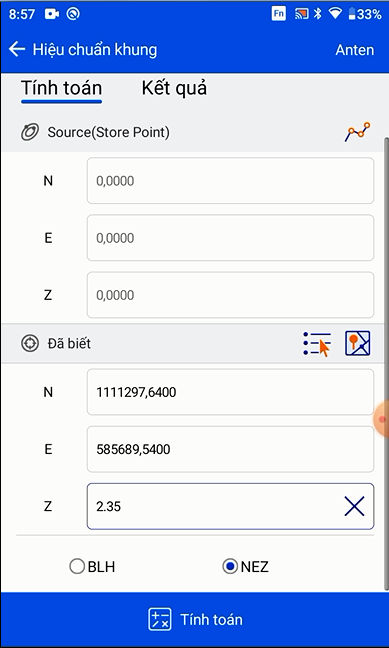
Tiếp theo, mang máy kép thẳng máy vào trùng vị trí mốc gốc, đợi tín hiệu máy Fix thì tiến hành đo tọa độ tại vị trí trùng mốc gốc:
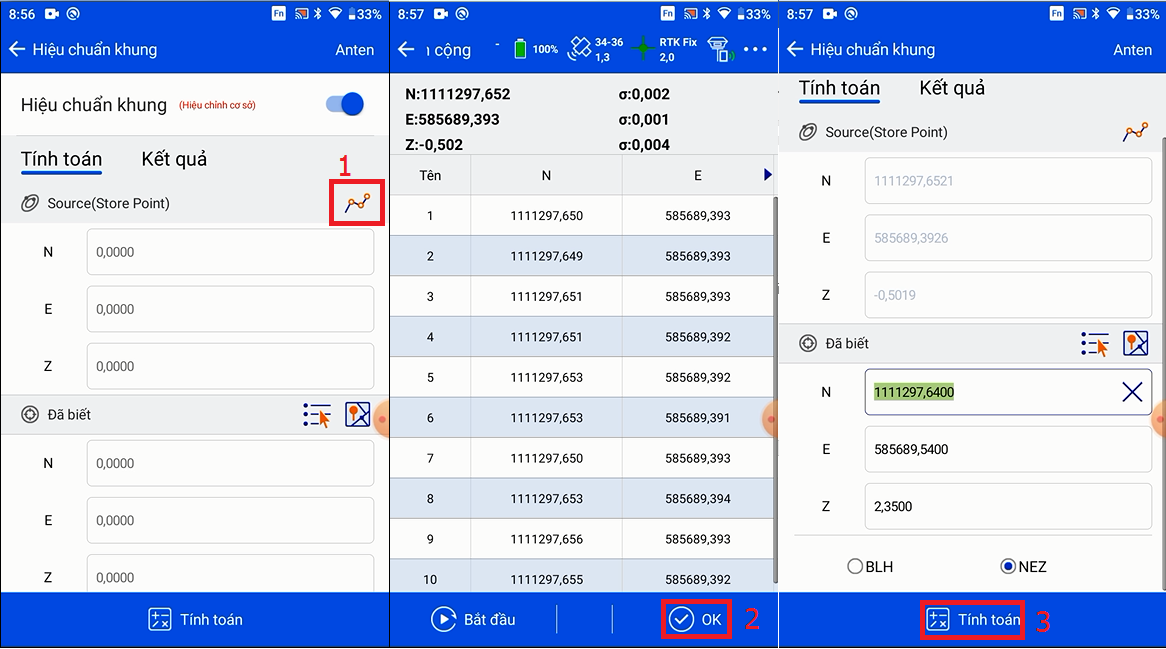
Đo xong nhấn tính toán để xem kết quả:
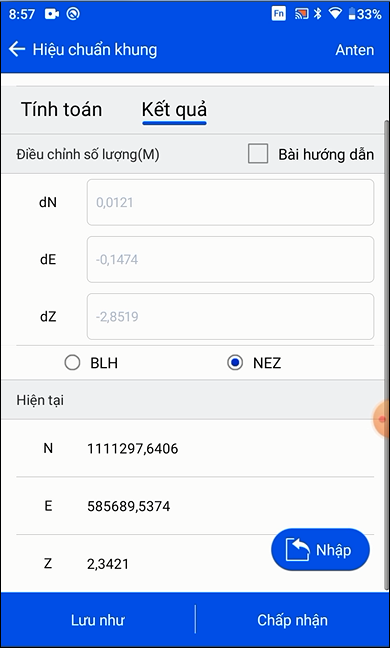
Người dùng nhấn Chấp nhận đê xác nhận giá trị dịch chuyển gốc. Sau khi Fix gốc xong ta nên thoát ra và vào chương trình đo điểm, đo lại giá trị tọa độ, cao độ tại gốc đã fix, nếu giá trị đo được gần trùng với giá trị gốc ta đã nhập là được.
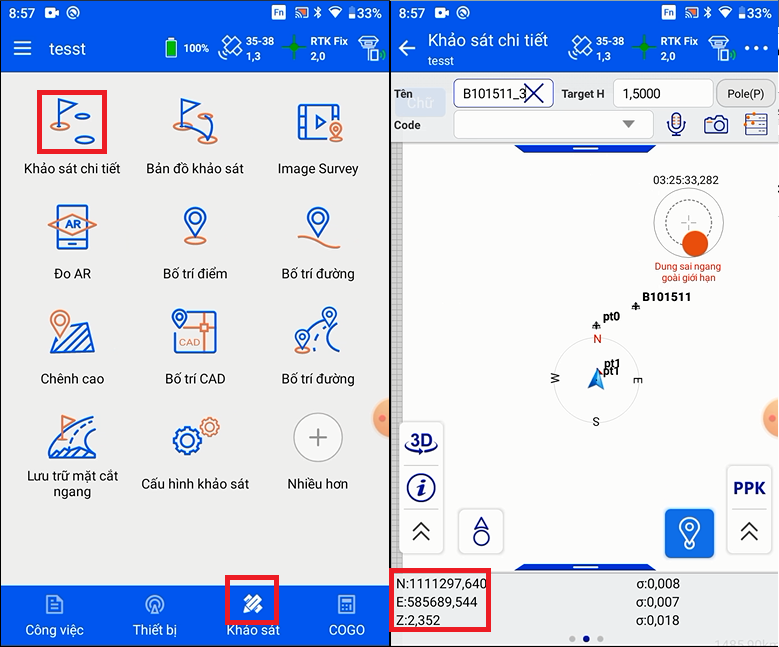
Cách Fix gốc VN-2000 trên máy đo RTK Hi-Target
-
Chương trình định vị Cad;
Chương trình định vị Cad tương tự như chức năng Bố trí điểm, tuy nhiên ta không cần phải nhập vào giá trị tọa độ cần tìm mà ta có thể load trực tiếp 1 file bản vẽ cad, từ đó tư có thể định vị mọi vị trí trên bản vẽ mà ta muốn:
Từ màn hình Khảo sát → chọn Bố trí Cad:
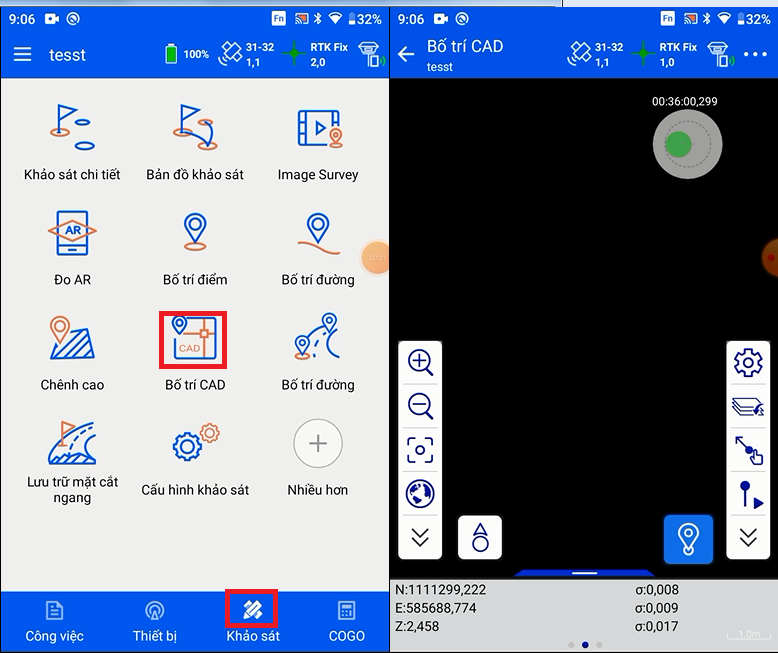
Từ màn hình chương trình, chọn như hình dưới và tìm về nơi lưu file cad:
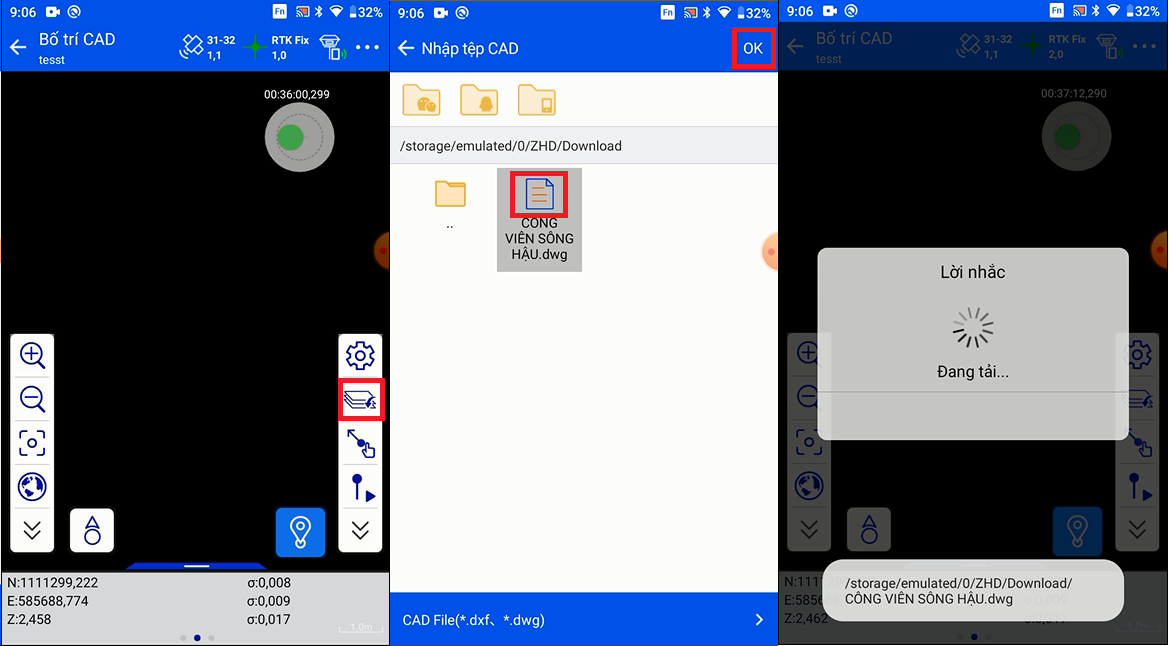
Sau khi mở được file bản vẽ, ta có thể sử dụng con trỏ để chỉ định những vị trí ta cần bố trí:
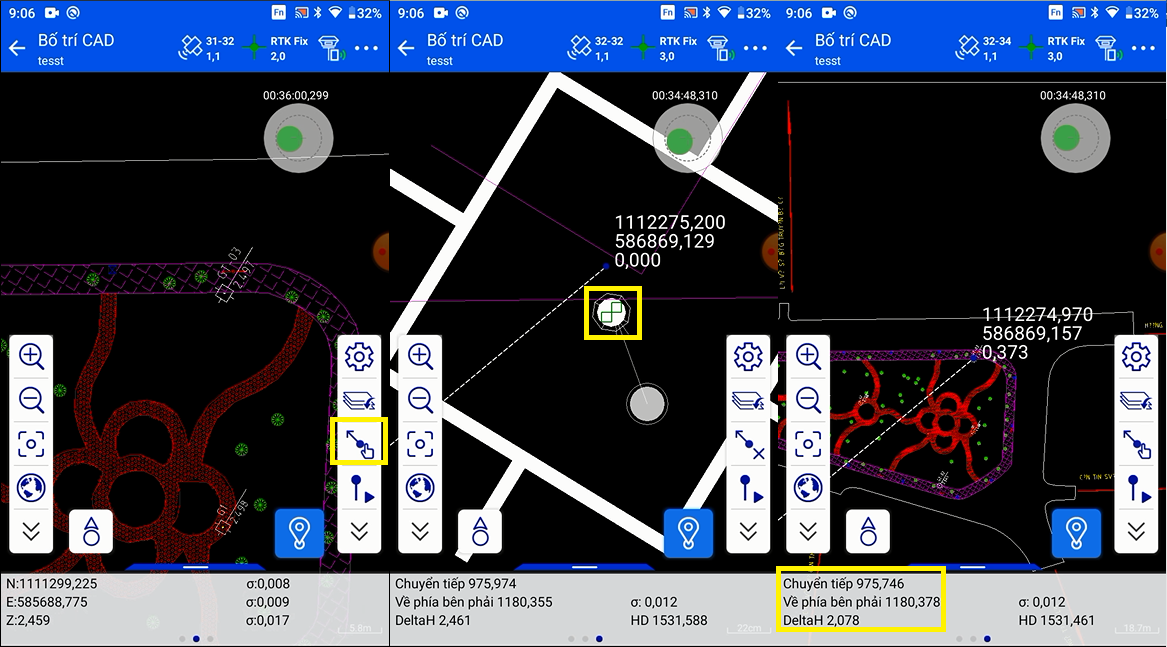
Sau khi chọn điểm xong, ta di chuyển tương tự chương trình bố trí điểm, khi nào các giá trị đạt sai số nhỏ nhất là được.
-
Chương trình bố trí điểm theo đường chuẩn (Tương tự chức năng đo Offset trên máy toàn đạc);
Chương trình đo Offset thường được sử dụng trong công tác đo đạc định vị cọc trên sàn đạo, đo cắm cọc giải phóng mặt bằng…
Ví dụ khi thực hiện công tác đóng cọc trên sông, biển, ta không thể đơn thuần định vị ngay chính xác vị trí của tim cọc. Thay vào đó ta thi công sàn đạo, sau đó định vị trục của tim cọc trên các thanh sàn đao để có thể hạ cọc chính xác hơn.
Hoặc khi cắm cọc giải phóng mặt bằng, định vị lề đường… ta không cần phải trích xuất tọa độ của cọc giải phóng mặt bằng hay tọa độ lề đường, ta có thể sử dụng luôn tọa độ tim tuyến, nhập vào phần mềm và tiến hành di chuyển theo từng hướng vẫn có thể định vị được.
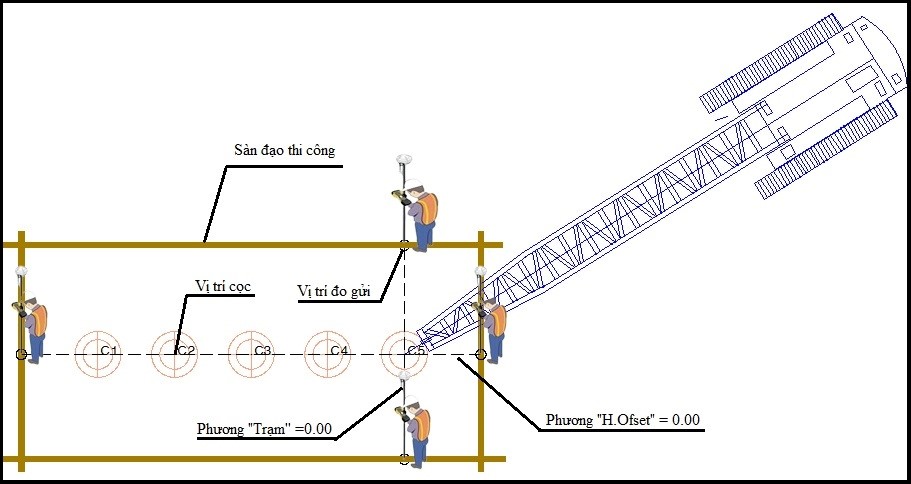
Từ màn hình chương trình đo Khảo sát → Bố trí đường → Chọn vào biểu tường đường (3) và nhấn Thêm:
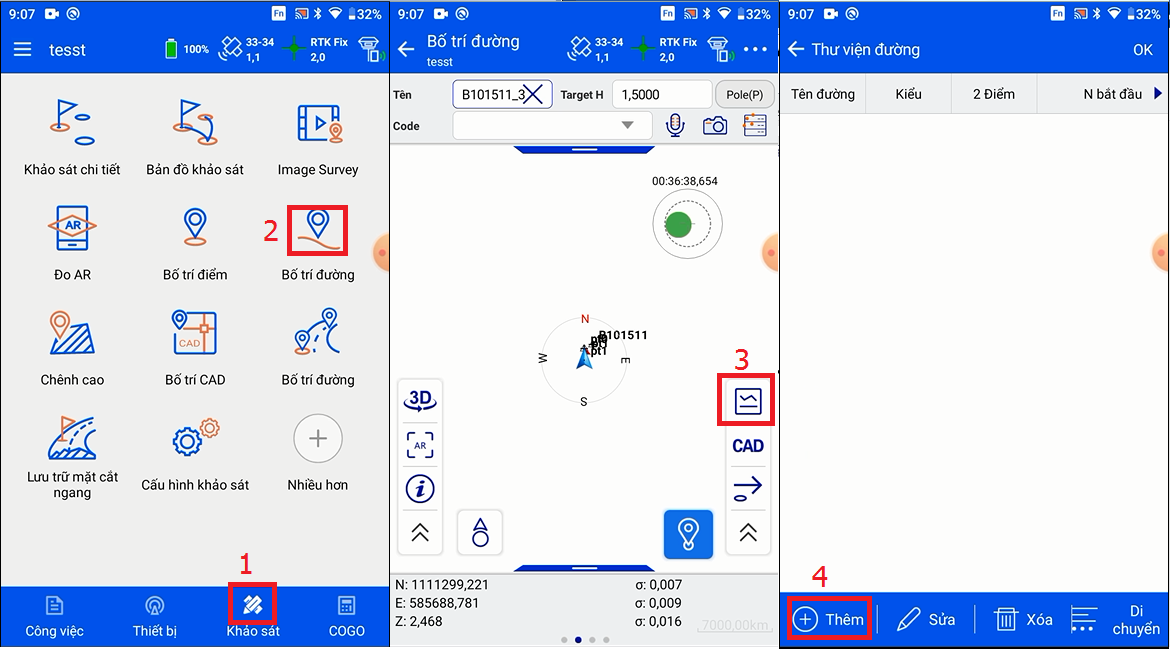
Tiếp theo chọn chế độ Đường → chọn tọa độ điểm đầu, điểm cuối:
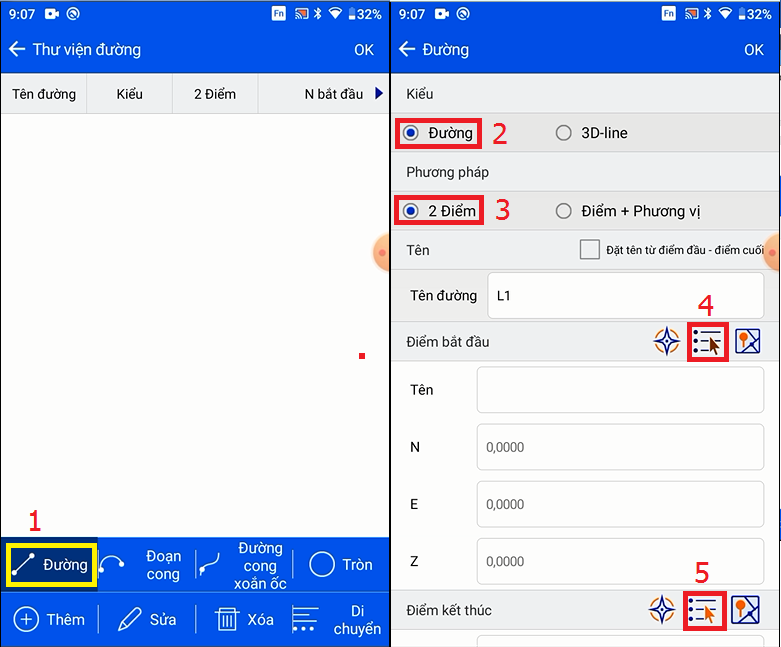
Người đo nhập tay (hoặc chọn trong danh sách tọa đô điểm bắt đầu và tọa độ kiểm kết thúc:
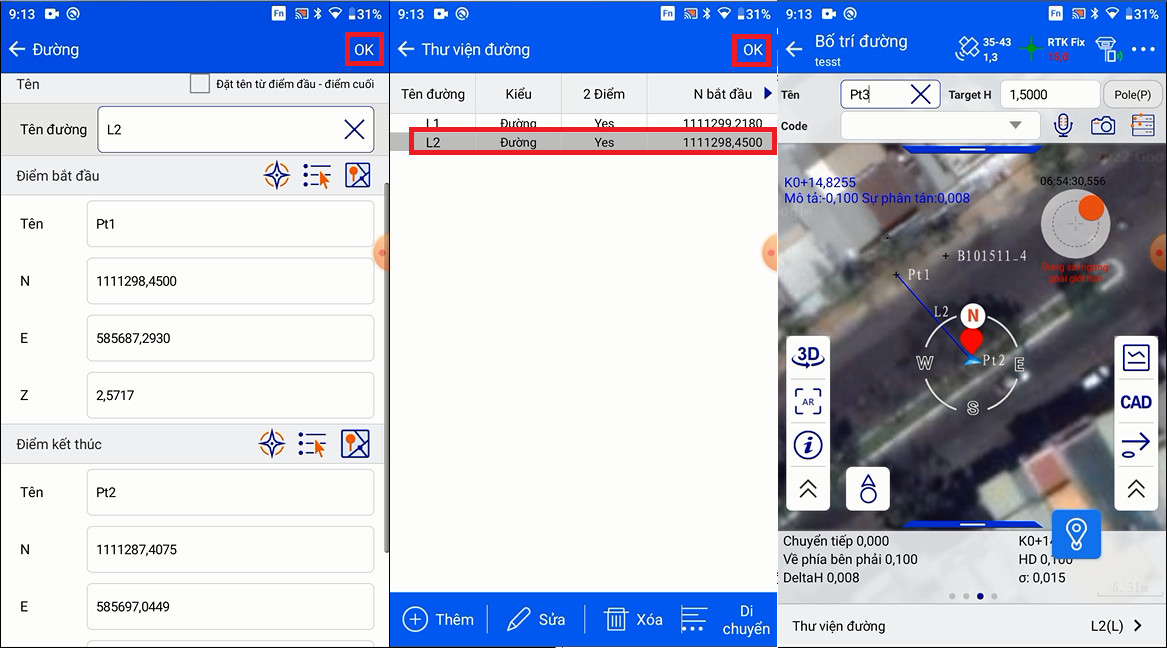
Lúc này máy đã xác định xong đường chuẩn tạo từ 2 điểm ta đã chọn, cần định vị điểm như thế nào so với đường chuẩn thì ta di chuyển và quan sát giá trị trên màn hình.
» Phương 1: Di chuyển theo phương trùng với phương đường thẳng: ta di chuyển máy qua trái, phải kết hợp nhìn vào màn hình, di chuyển sao cho vị trí máy tại dòng Về bên phải/ Về bên trái = 0 tức là lúc này điểm đang dựng máy trung vào đường chuẩn.
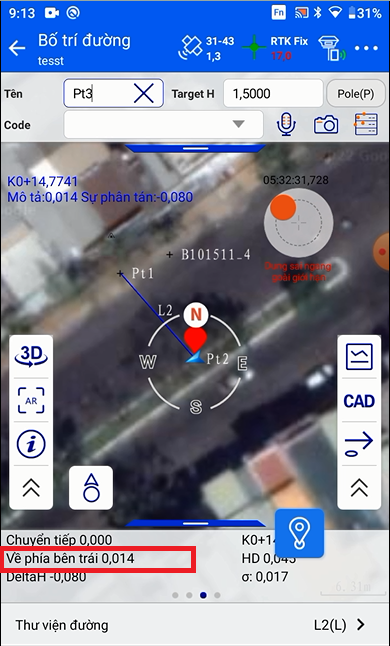
» Phương 2: Di chuyển theo phương vuông góc với đường chuẩn: tương tự như trên, di chuyển và quan sát, cho giá trị trên dòng Chuyển tiếp/Lùi lại về = 0 tức là máy đang dưng ngay tại điểm đầu về nhỏ nhất. Nếu giá trị này khác 0, thì khoảng cách này được tính từ điểm đầu đường chuẩn theo phương vuông góc.











Reviews
There are no reviews yet.